Información
Xubuntu es un sistema operativo elegante y fácil de usar. Xubuntu viene con Xfce, que es un entorno de escritorio estable, ligero y configurable.
Xubuntu es perfecto para aquellos que quieren el máximo rendimiento de sus equipos de escritorio, portátiles y netbooks con una mirada moderna y características suficientes para, uso diario eficiente. Funciona bien en hardware antiguo también.
Esta es su info de cabecera en la web principal, es una distro que yo en particular recomiendo, por su sencillez, bajo consumo de recursos y altas prestaciones.
Lo primero claro está es descargar la ISO, es preferible la versión 14.04.3 ya que tiene soporte hasta abril de 2017.
Los detalles de instalación voy a obviarlos en esta entrada, ya que se supone que se llega hasta aquí ya con Xubuntu instalado.
Pasos a seguir
1. Al iniciar Xubuntu por primera vez, en unos pocos segundos, si estamos conectados a internet aparecerá en el panel superior una actualización de software, aceptaremos e instalaremos, trás esto nos pedira reiniciar sistema.
2. Lo siguiente que debemos hacer es ir al Menú y a Soporte de idiomas donde se nos indicará que hay que actualizar dicho soporte.
Instalamos el soporte de idiomas y clicamos en Aplicar a todo el sistema.
3. Ahora vamos a Ubuntu Software Center y desde la pestaña Editar clicamos en Orígenes del software.
En la ventana que se nos muestra, vamos a activar en primer lugar en Software y actualizaciones todas las casillas y en Servidor seleccionamos Servidor principal.
En Otro Software desmarcamos CDRom y dejamos marcado el resto.
Las otras opciones las dejamos como están, únicamente iremos a Controladores adicionales en el caso de que detectemos un mal funcionamiento del controlador de video.
Una vez que cerramos esto se nos informará de que que la información acerca del software disponible está obsoleta, por lo tanto para recargar la información pulsaremos en Recargar, o directamente iremos a Actualización de Software
Y se recargará la nueva información para actualizar el sistema
4. Instalación de Codecs
El paquete Xubuntu-restricted-extras, contiene todos los paquetes y codecs con licencias privativas o restringidas como: Java, Flash, mp3, avi, mpeg, fuentes TrueType de Microsoft, w32codecs, w64codecs, Codecs para archivos de audio y vídeo común a excepción de un solo paquete: libdvdcss.
Nota: Tener en cuenta que algunos paquetes están restringidos por copyright o por problemas legales en algunos países. Ver Información en: http://www.ubuntu.com/about/about-ubuntu/licensing
Instalar el paquete xubuntu-restricted-extras
Vamos a la terminal y ejecutamos la orden, recuerda que nos pedirá la contraseña y que cuando la escribes no verás nada en la terminal pero cuando termines de escribir dale a Enter y comenzará a ejecutarse la orden.
Nota: Entre los paquetes que se instalarán, están las fuentes de micro$oft (ttf-mscorefonts) y hay que aceptar la licencia y la de EULA. Si lo haces desde la terminal, el cursor no funciona, sitúate en "Aceptar" (1ª licencia) o en "Si" (2ª licencia) pulsando la tecla tabulador, cuando esté en rojo, pulsa la tecla Enter.
Después para añadirlas a todas las aplicaciones actualizar la caché con:
libdvdcss - para poder ver DVD's / CD's originales o comerciales:
Instalar el paquete "curl" para poder descargar la llave pública:
Actualizar la lista de repositorios:
Instalar libdvdcss2:
La función preload corresponde más o menos a la función prefetch de Windows.
Preload analiza automáticamente las aplicaciones cuando éstas se ejecutan, de modo que la próxima vez que se ejecuten cargará las librerías que necesitan antes de que se lo solicite la aplicación.
En Emulador de Terminal escribimos:
En adelante, el sistema no arrancará más rápido, pero la carga de las aplicaciones será más rápida.
Pasos a seguir
1. Al iniciar Xubuntu por primera vez, en unos pocos segundos, si estamos conectados a internet aparecerá en el panel superior una actualización de software, aceptaremos e instalaremos, trás esto nos pedira reiniciar sistema.
2. Lo siguiente que debemos hacer es ir al Menú y a Soporte de idiomas donde se nos indicará que hay que actualizar dicho soporte.
Instalamos el soporte de idiomas y clicamos en Aplicar a todo el sistema.
3. Ahora vamos a Ubuntu Software Center y desde la pestaña Editar clicamos en Orígenes del software.
En la ventana que se nos muestra, vamos a activar en primer lugar en Software y actualizaciones todas las casillas y en Servidor seleccionamos Servidor principal.
En Otro Software desmarcamos CDRom y dejamos marcado el resto.
Las otras opciones las dejamos como están, únicamente iremos a Controladores adicionales en el caso de que detectemos un mal funcionamiento del controlador de video.
Una vez que cerramos esto se nos informará de que que la información acerca del software disponible está obsoleta, por lo tanto para recargar la información pulsaremos en Recargar, o directamente iremos a Actualización de Software
Y se recargará la nueva información para actualizar el sistema
4. Instalación de Codecs
El paquete Xubuntu-restricted-extras, contiene todos los paquetes y codecs con licencias privativas o restringidas como: Java, Flash, mp3, avi, mpeg, fuentes TrueType de Microsoft, w32codecs, w64codecs, Codecs para archivos de audio y vídeo común a excepción de un solo paquete: libdvdcss.
Nota: Tener en cuenta que algunos paquetes están restringidos por copyright o por problemas legales en algunos países. Ver Información en: http://www.ubuntu.com/about/about-ubuntu/licensing
Instalar el paquete xubuntu-restricted-extras
Vamos a la terminal y ejecutamos la orden, recuerda que nos pedirá la contraseña y que cuando la escribes no verás nada en la terminal pero cuando termines de escribir dale a Enter y comenzará a ejecutarse la orden.
sudo apt-get install xubuntu-restricted-extras
Nota: Entre los paquetes que se instalarán, están las fuentes de micro$oft (ttf-mscorefonts) y hay que aceptar la licencia y la de EULA. Si lo haces desde la terminal, el cursor no funciona, sitúate en "Aceptar" (1ª licencia) o en "Si" (2ª licencia) pulsando la tecla tabulador, cuando esté en rojo, pulsa la tecla Enter.
Después para añadirlas a todas las aplicaciones actualizar la caché con:
sudo fc-cache5. Instalar libdvdcss2
libdvdcss - para poder ver DVD's / CD's originales o comerciales:
Instalar el paquete "curl" para poder descargar la llave pública:
sudo apt-get install curlDescargar e instalar la llave pública de los repositorios de Videolan:
curl ftp://ftp.videolan.org/pub/debian/videolan-apt.asc | sudo apt-key add -Añadir los repositorios de Videolan:
echo "deb ftp://ftp.videolan.org/pub/debian/stable ./" | sudo tee /etc/apt/sources.list.d/libdvdcss.list
Actualizar la lista de repositorios:
sudo apt-get update
Instalar libdvdcss2:
sudo apt-get install libdvdcss26. Preload
La función preload corresponde más o menos a la función prefetch de Windows.
Preload analiza automáticamente las aplicaciones cuando éstas se ejecutan, de modo que la próxima vez que se ejecuten cargará las librerías que necesitan antes de que se lo solicite la aplicación.
En Emulador de Terminal escribimos:
sudo apt-get install preload
En adelante, el sistema no arrancará más rápido, pero la carga de las aplicaciones será más rápida.
7. Instalar Docky (Dock para lanzar las aplicaciones de uso frecuente)
Este lo podemos instalar directamente desde el Centro de Software, escribiendo Docky y dando al botón de instalar.
8. Gestores de Paquetes Gdebi y Synaptics
Instalaremos de la misma forma desde el Centro de Software
9. Instalación de Ubuntu Tweak (limpieza de nuestro sistema)
Para instalar Ubuntu Tweak vamos a su web y descargamos el paquete .deb, una vez descargado, damos clic derecho y Abrir con Instalador de paquetes Gdebi.
10. Instalar gestor de torrents qBittorrent
Aunque Xubuntu trae preinstalado Transmission que tampoco es mal gestor de torrents, añadiremos qBittorrent, que viene con un excelente buscador integrado.
QBittorrent lo podremos instalar tambien desde el Ubuntu Software Center.
11. Instalar VLC (reproductor multimedia de sobra conocido)
VLC lo podremos instalar tambien desde el Ubuntu Software Center.
12. Shutter (excelente utilidad para capturas de pantalla)
Shutter lo podremos instalar también desde el Ubuntu Software Center.
Y eso es todo, sé que muchos echarán de menos algún programa, pero esto es sólo una configuración básica recomendada por mi.
Se me olvidaba, por si alguien quiere este mismo fondo de pantalla aquí os dejo el enlace para descargarlo.
Fondo de pantalla tigre





















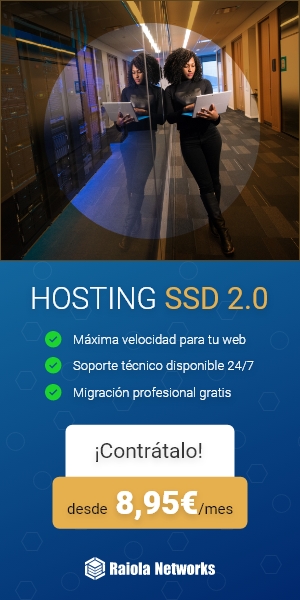











0 Comentarios
Anímate a dejar un comentario, es la mejor manera de interactuar y ayudarnos a mantener el blog actualizado.