Información
Bueno aquí vamos con un post donde os voy a contar de mis aventuras o peleas con un disco duro externo que me trajeron porque estaba protegido contra escritura.
Este disco duro estaba montado en una CPU cuya placa base murió, y como estaba bastante nuevo aconsejé a su dueño comprar una caja para usarlo como disco duro externo.
Tras salvar los datos comprobó que no podía ni formatear, ni copiar, ni eliminar nada de dicho dico duro, dado que estaba protegido contra escritura.
Ya de sobra sabía a lo que me enfrentaba puesto que muchas veces he intentado salvar pendrives en las mismas condiciones sin resultado positivo, siendo la mayor parte de veces por falla de hardware.
Voy a detallar los metodos que empleé en este caso:
1. Usando Diskpart
Comencé por una utilidad que tenemos en Windows llamada Diskpart, para lanzarla clicamos a la vez la tecla Windows + R y escribimos Diskpart.
Esto abre CMD donde escribiremos list disk y a continuación select disk x, con el número que identifique al disco duro que queremos tratar.
Por último, una vez seleccionado, en esta ventana deberemos introducir el comando attributes disk clear readonly y pulsar enter con lo cual podremos borrar la protección de escritura de la unidad USB de almacenamiento.
Atención: Mediante el uso de los comandos
anteriores, estaremos borrando todos los datos de la unidad de
almacenamiento para poder usarlo con normalidad.
Termino diciendo que esta utilidad no me sirvio para solucionar mi caso, pero ahí la dejo, dado que puede solucionar otros casos.
2. Utilizar el Editor del Registro del PC para eliminar la protección contra escritura
Vamos igual que anteriormente a la combinación Windows + R y escribimos Regedit
Esto abrirá el editor del registro (no apto para manazas) donde buscaremos la ruta HKEY_LOCAL_MACHINE> System> CurrentControlSet> Control>
Ahi buscaremos StorageDevicePolicies y comprobaremos que su valor esté en 0, si está en 1 lo modificamos haciendo doble clic sobre la cadena.
Nota Importante: si la opción
"storagedevicepolicies" no aparece en la lista, a continuación deberás
crearla por ti mismo. Para ello sigue las siguientes instrucciones
cuidadosamente.
• Abre un nuevo archivo en el bloc de notas.
• Copia la siguiente ruta en el nuevo archivo:
cd\reg add “HKLM\System\CurrentControlSet\Control\StorageDevicePolicies” /t Reg_dword /v
WriteProtect /f /d 0
A continuación, guarda el archivo de Bloc de notas con el nombre específico de: DISABLEWP.BAT
Por último, copia el archivo a la carpeta de inicio, es decir a la
carpeta "Storagedevicepolicies". Si esta carpeta no apareciera en tu
editor de registro deberás crearla. Para ello tendrás que hacer clic con
el botón derecho de nuestro ratón sobre la carpeta Control en el árbol
izquierdo de la ventana del registro. Aquí deberás crear una nueva Clave
para posteriormente nombrarla como: Storagedevicepolicies
Después de hacer esto verás la opción de 'writeprotect' en
el lado derecho, basta con hacer clic derecho sobre él y modificar el
valor hexadecimal de 1 a 0
Ahora desconecta tu pendrive o disco duro, reinicia el ordenador y comienza a
utilizar el Pen Drive desde tu ordenador sin ningún tipo de restricción
y/o protección del mismo.
Este segundo método fué el que resulto efectivo en mi caso, de no haber sido así el disco duro habría salido volando por la ventana tras el hartazgo de horas como ya dije peleando con el tema.
Pero no terminó aquí la historia....
Añado un tercer paso, que es el que tuve que hacer después de que el propietario del disco duro me llamara diciendo que seguía estando marcado como "sólo de lectura" siendo que en mi ordenador ya no aparecia asi. Entonces concertamos un control remoto de su ordenador mediante TeamViewer para insertar y editar la clave de registro que vimos en el paso 2.
Tras este paso, reiniciamos el ordenador conectamos el disco duro y comprobamos que seguía estando marcado como "solo de escritura"
Así que fuí al administrador de discos de Windows y procedí a un tercer paso.
Vamos a Inicio>Este Equipo>Administrar
En la siguiente ventana clicamos en Administrador de discos y esperamos unos segundos a que carguen los discos, entonces veremos que el disco que está de "sólo lectura", aparecerá como tal (en la captura vemos que pone "en pantalla" porque es mi disco duro que está sin problemas)
Hacemos clic derecho sobre el disco en cuestión y en las opciones seleccionaremos "Sin conexión", esperaremos a que aparezca un icono con una flecha roja hacia abajo y veremos que pone "Desconocido y Sin inicializar".
Ahora volvemos a dar clic derecho sobre este disco y en el menú contextual seleccionamos "En linea"
Pero no terminó aquí la historia....
Añado un tercer paso, que es el que tuve que hacer después de que el propietario del disco duro me llamara diciendo que seguía estando marcado como "sólo de lectura" siendo que en mi ordenador ya no aparecia asi. Entonces concertamos un control remoto de su ordenador mediante TeamViewer para insertar y editar la clave de registro que vimos en el paso 2.
Tras este paso, reiniciamos el ordenador conectamos el disco duro y comprobamos que seguía estando marcado como "solo de escritura"
Así que fuí al administrador de discos de Windows y procedí a un tercer paso.
3. Volver a poner un disco duro "en linea" desde el administrador de discos de Windows
Vamos a Inicio>Este Equipo>Administrar
En la siguiente ventana clicamos en Administrador de discos y esperamos unos segundos a que carguen los discos, entonces veremos que el disco que está de "sólo lectura", aparecerá como tal (en la captura vemos que pone "en pantalla" porque es mi disco duro que está sin problemas)
Hacemos clic derecho sobre el disco en cuestión y en las opciones seleccionaremos "Sin conexión", esperaremos a que aparezca un icono con una flecha roja hacia abajo y veremos que pone "Desconocido y Sin inicializar".
Ahora volvemos a dar clic derecho sobre este disco y en el menú contextual seleccionamos "En linea"
Si todo ha ido bién como fué en este caso ya veremos en el administrador de discos como el disco ya no aparece como de "solo lectura", sino "En Pantalla" y podremos comprobar que ya podemos copiar archivos al mismo, eliminar o modificar normalmente.
Tal y como creo que he comentado anteriormente, este es un caso del que he salido airoso, pero si el disco está rematadamente mal, es decir tocado de hardware, ninguno de los anteriores paso nos servirá.
Tal y como creo que he comentado anteriormente, este es un caso del que he salido airoso, pero si el disco está rematadamente mal, es decir tocado de hardware, ninguno de los anteriores paso nos servirá.




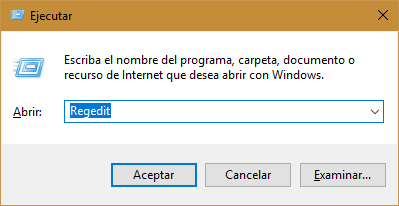
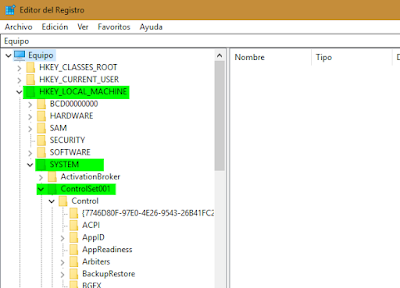



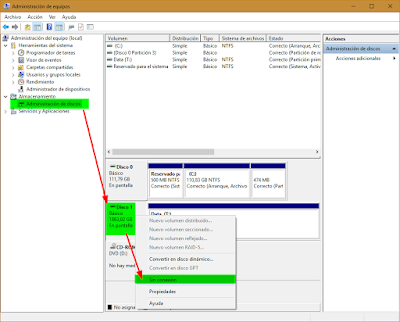





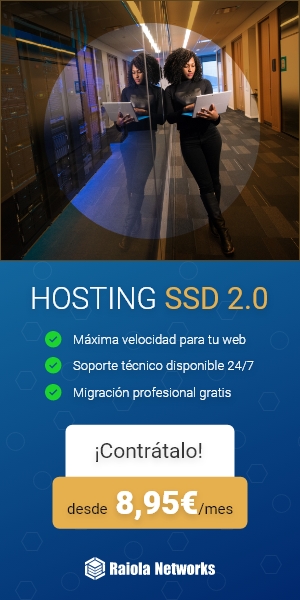











4 Comentarios
Muy bueno Kike, me gusta conocer tus experiencias por si acaso un día se dan por aquí.
ResponderEliminarUn saludo y feliz finde
Gracias Talibania, como puedes ver la historía no terminaba aún, ahí he dejado la continuación. Espero que pueda servir a cualquiera que tenga que lidiar con el puñetero Solo de lectura.
EliminarSaludos amigo.
Muchas gracias por compartirlo. Tengo un disco duro por ahí que a lo mejor me sale con el mismo problema. Un saludo!
ResponderEliminarSería interesante si dejaras comentarios acerca del avance con tu disco duro, para saber si te fué útil el post, o para aportar otras soluciones.
EliminarSaludos y gracias por comentar.
Anímate a dejar un comentario, es la mejor manera de interactuar y ayudarnos a mantener el blog actualizado.