Vamos a solucionar el desfase de dos horas en el reloj de Windows 10 para sistemas dual boot con Linux
En una entrada anterior vimos como cambiar la pila Bios a un portátil para solucionar este desfase en el reloj de Windows, así que esta entrada del blog digamos que es una continuación de ese post, puesto que el fallo no se arregló hasta aplicar esta solución.
Porqué ocurre esto
Cuando tenemos dos sistemas operativos instalados en nuestro equipo en dual boot (arranque dual), por lo general la hora del Windows se desconfigura adelantándose o retrasándose en dos o cuatro horas a la hora real, esto se debe a que Linux usa el sistema de horario UTC (Tiempo Universal Coordinado por sus siglas en inglés) mientras que Windows usa LocalTime.
La solución
Para realizar el cambio a UTC de manera correcta en Windows y que la hora este sincronizada con la de nuestra distribución Linux debemos seguir los siguientes pasos:
Modificamos el TimeZoneInformation del registro de Windows de la siguiente manera
Tecla Windows + R y escribimos Regedit para ir al editor de registro de Windows
* Para Windows de 64 bits
Navegamos en las siguientes claves: HKEY_LOCAL_MACHINE > SYSTEM > CurrentControlSet > Control > TimeZoneInformation, allí creamos el nuevo valor QWORD (con click derecho) RealTimeIsUniversal y como información del valor ponemos 1, aceptamos y cerramos el registro.
* Para Windows de 32 bits
Abrir el registro (regedit) de Windows y navegamos en las siguientes claves: HKEY_LOCAL_MACHINE > SYSTEM > CurrentControlSet > Control > TimeZoneInformation, allí creamos el nuevo valor DWORD (con click derecho) RealTimeIsUniversal y como información del valor ponemos 1, aceptamos y cerramos el registro.
Navegamos en las siguientes claves: HKEY_LOCAL_MACHINE > SYSTEM > CurrentControlSet > Control > TimeZoneInformation, allí creamos el nuevo valor QWORD (con click derecho) RealTimeIsUniversal y como información del valor ponemos 1, aceptamos y cerramos el registro.
* Para Windows de 32 bits
Abrir el registro (regedit) de Windows y navegamos en las siguientes claves: HKEY_LOCAL_MACHINE > SYSTEM > CurrentControlSet > Control > TimeZoneInformation, allí creamos el nuevo valor DWORD (con click derecho) RealTimeIsUniversal y como información del valor ponemos 1, aceptamos y cerramos el registro.
A continuación debemos de parar el servicio de horario de Windows
Para ello debemos abrir el símbolo de sistema con derechos de administración (CMD)
y colocar el siguiente parámetro: sc config w32time start= disabled
Finalmente debemos de reiniciar la PC y en la BIOS ajustaremos el reloj con la hora actual, guardamos y reiniciamos. Si Windows no muestra la hora correcta, simplemente ajustamos manualmente la hora.
Con esto ya no debemos de tener problemas con la hora al tener un arranque dual Windows-Linux en nuestro ordenador.
Finalmente debemos de reiniciar la PC y en la BIOS ajustaremos el reloj con la hora actual, guardamos y reiniciamos. Si Windows no muestra la hora correcta, simplemente ajustamos manualmente la hora.
Con esto ya no debemos de tener problemas con la hora al tener un arranque dual Windows-Linux en nuestro ordenador.
Tutorial comprobado en mi equipo, un Fujitsu Siemens Amilo Pi 3525 con Windows 10 y Linux Mint.

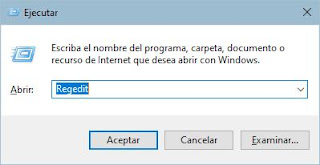

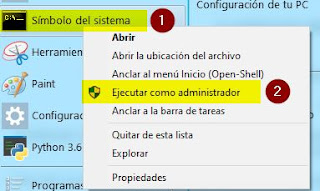


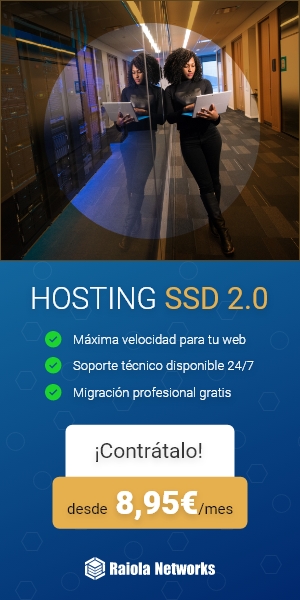






![Driver Pack Solution v12.3 Final [2012][Nueva entrega del mejor pack de drivers para tu PC][Varios servidores]](https://blogger.googleusercontent.com/img/b/R29vZ2xl/AVvXsEgr_gU5U2U7blTniQgUyWD94srHtMmS4FuIM24oWTF8u9UAusAB4-mmb1atnC3PpEXkUOaQJofN3moV5UG2mR8E5JdBLWUgsIpi41u1DwsQU8xfmcDpN_ft5E2XvTHmRcTiaTJ57mqCIjo/w100/Drivers+pack+solutio+2012.png)




0 Comentarios
Anímate a dejar un comentario, es la mejor manera de interactuar y ayudarnos a mantener el blog actualizado.